
راهنمای نصب و فعالسازی قالب و پوسته به روش بسته نصبی
بابت حسن سلیقه شما به جهت خرید پوسته و قالب از شما متشکریم.
نصب پوسته از طریق بسته نصبی :
پس از دریافت پوسته و خارج کردن آن از حالت فشرده، در فولدر Easy Installer دو فایل مشاهده خواهید کرد، یک فایل فشرده نصب آسان و دیگری فایل installer.php
بدون ایجاد هیچ تغییری، آنها را به دایرکتوری هاست خود منتقل کنید. دقت کنید که نیاز به نصب وردپرس نیست، چرا که فایل نصب آسان، خود وردپرس را شامل می شود.
1. آپلود بسته نصب آسان
در اولین مرحله آموزش نصب بسته نصبی در سی پنل ، با استفاده یوزر پسوردی که هاستینگ در اختیار شما قرار داده، وارد پنل مدیریت هاست خود شوید و روی file manager کلیک کنید. سپس در public_html(روت سایت)، فایل بسته نصب که شامل یک فایل زیپ هست را آپلود کنید. بهتر است برای این کار از طریق ftp پنل خود انجام دهید.
طبق تصویر زیر
2. ساخت database سایت
در این بخش از آموزش نصب بسته نصبی در سی پنل بهتر است دیتا بیس سایت خود را هم بسازید. چون در مراحل جلوتر به آن نیاز دارید. پس به سی پنل خود بازگردید و گزینه mysql database wizard را انتخاب کنید. این بخش ساده اما مهم آموزش نصب قالب وردپرس با بسته نصبی است.
یک نام برای دیتابیس انتخاب کنید و دکمه Create را بزنید
حال باید یک یوزر ایجاد کنید یک نام و پسورد انتخاب کنید و آن را ذخیره داشته باشید.
نکته : حتما Username و password خود را در یک فایل notpad ذخیره کنید چون بعدا لازم دارید
3. نصب قالب وردپرس توسط بسته نصبی
حال در یک تب جدید، آدرس دامنه ای که ثبت کرده اید را تایپ کرده و انتهای آن installer.php را اضافه کنید. به عنوان مثال www.websama.net/installer.php. با این کار، صفحه ای مشابه تصویر زیر برای شما آورده می شود. گزینه I have read and accept را تیک زده و next نمایید.
توجه : اگر دکمه ی next برای شما روشن نشد، احتمالا یکی از الزامات استفاده از بسته نصب در هاست شما رعایت نشده. در صورت بروز چنین مشکلی به بخشی که کلمه warn در آن ذکر شده توجه نموده و مورد آن را برطرف نمایید.
یکی از شایع ترین این مشکلات فعال بودن safe mode است. برای رفع آن باید ورژن php هاست خود را به 7.2 و بالاتر ارتقا دهید.در صورتی که خودتان به این بخش دسترسی ندارید می توانید از پشتیبانی هاست خود کمک بگیریدتا برای شما این کار را انجام دهند.
حال باید اطلاعات دیتا بیسی که ساخته اید را در قسمت localhost وارد کنید. فیلدها را پر نموده و در نهایت روی test database کلیک کنید. اگر پیغام فوق (تایید سبز رنگ) را ملاحظه فرمودید روی next کلیک کرده و بعد yes را بزنید تا برنامه نصب بسته نصب آسان روی cpanel، شروع شود. این مرحله بسته به هاست شما ممکن است تا چند دقیقه طول بکشد.
و پس از اتمام این مراحل با صفحه زیر روبرو می شوید.
در option و دربخش New Admin Account یک نام کاربری و رمز عبور و ایمیل را برای بخش مدیریت سایت (ورود به پیشخوان وردپرس) وارد نموده و Next را کلیک کنید. البته وارد کردن یک ایمیل معتبر هم ضروری است.
به هیچ وجه از نام کاربری admin برای ورود به سایت خود استفاده نکنید و حتما رمز ورود قوی انتخاب نمایید چون برای امنیت سایت شما مهم است.
توجه : چنانچه رمز ورود به بخش مدیریت را وارد نکنید یا آن را فراموش کنید امکان ورود به بخش مدیریت را نخواهید داشت و باید مراحل نصب را مجدداً از ابتدا انجام دهید.
پس از اتمام این مراحل اگر با هیچ خطایی مواجه نشوید ، کار نصب به پایان رسیده و با وارد کردن آدرس دامنه خود در مرورگر می توانید سایت خود را مشاهده نمایید.
پس از آن می توانید طبق روال عادی از طریق آدرس ورود، وارد کنترل پنل وردپرس شوید و پوسته” اجوکال” را کامالا مشابه دمو در سایت خود داشته باشید.
در صورتی که نیاز به فیلم آموزشی در خصوص نصب بسته نصبی دارید، این لینک استفاده نمایید
https://www.zhaket.com/content/easy-install-duplicator
>>>>>>>>>>>>>>>>>>>>>>>>>>>>>>>>>>>>>>>>>>>>>>>>>>>>>>>>>>>>>>>>>>>>>>>>>
آموزش نصب قالب از طریق پنل وردپرس
مراحل زیر را دنبال نمایید:
به مدیریت وردپرس و با وارد کردن نام کاربری و رمز عبور، وارد پیشخوان وردپرس شوید.
سپس به مسیر نمایش> پوستهها مراجعه کنید.
در صفحه باز شده لیستی از تمام قالب های نصب شده روی وردپرس را مشاهده می کنید. به صورت پیش فرض همراه وردپرس چند قال نیز نصب و در اختیار شما قرار می گیرد.
روی دکمه افزودن کلیک کنید تا به صفحه زیر هدایت شوید.
سپس در صفحه بعدی روی دکمه بارگزاری پوسته کلیک کنید تا قسمت آپلود قالب برای شما باز شود.
روی دکمه Choose File کلیک کنید و قالب مورد نظر خودتون که اونو خریداری و یا دانلود کردید و در قالب یک فایل با فرمت Zip. هستش رو از رایانه خودتون انتخاب کنید. حالا بعد از انتخاب فایل روی دکمه هماکنون نصب کن کلیک کرده و بسته به حجم قالب منتظر بمونید تا قالب شما آپلود شود.
بعد از آپلود قالب به صفحه بعدی هدایت خواهید شد که در اون میتونید روی دکمههای پیشنمایش زنده و یا فعال کردن کلیک کنید تا نسخه نمایشی قالب را مشاهده کنید
>>>>>>>>>>>>>>>>>>>>>>>>>>>>>>>>>>>>>>>>>>>>>>>>>>>>>>>>>>>>>>>>>>>>>>>>>
نصب قالب وردپرس از طریق هاست
نصب قالب وردپرس روی هاست
گاهی ممکن است به دلایل مختلفی هنگام نصب یا تغییر قالب از طریق وردپرس با مشکل یا ارور مواجه شوید که در این صورت می باید از طریق هاست به نصب قالب مورد نظر اقدام نمایید.
در صورتی که وردپرس تان به درستی کار می کند می توانید بدون نیاز به هاست و از طریق وردپرس قالب را آپلود نمائید.
تفاوت خاصی بین هاست دایرکت ادمین و یا هاست cpanel وجود ندارد و در هر دو هاست شما می توانید قالب را به راحتی نصب کنید.
ابتدا می باید یک قالب وردپرس دانلود و آنرا به صورت فایل زیپ فشرده کنید(معمولا می توانید فایل را به صورت فشرده نیز دانلود نمایید).
به قسمت کنترل پنل هاست بروید و روی آیکن file manager کلیک کنید.
اکنون باید به مسیری که قالب ها باید در آنجا قرار بگیرند بروید.اگر وردپرس را در روت هاست نصب کرده باشید اکنون باید به مسیر public_html بروید. در این قسمت سه پوشه با نام های wp-admin و wp-content و wp-includes وجود دارد که باید به پوشه ی دوم یعنی wp-content بروید.
و از آنجا روی پوشه ی themes کلیک کنید.
در صورتی که هاست cpanel باشد در این مرحله با کلیک روی گزینه ی Upload از قسمت نوار ابزار بالا و سپس انتخاب فایل به راحتی می توانید قالب وردپرس خود را آپلود کنید.در هاست دایرکت ادمین نیز برای آپلود باید به قسمت upload file to current directory بروید و فایل قالب خود را آپلود کنید.
بعد از آپلود فایل قالب وردپرس باید فایل زیپ را از حالت فشرده خارج نمایید.
بعد از اکسترکت کردن فایل یکبار صفحه را reload نمایید تا فایل اکسترکت شده را مشاهده کنید.
اکنون برای اینکه فضای کمتری از هاست اشغال شود بهتر است فایل زیپ را حذف نمایید.
اکنون به قسمت مدیریت وردپرس بروید و از قسمت نمایش روی گزینه پوسته ها کلیک کنید اکنون قالبی را که آپلود کرده اید مشاهده می نمایید.پوسته ی وردپرس را فعال کنید.
– به روز رسانی پوسته:
زمانی که برای محصول اطلاعیه ای جهت بروزرسانی محصول دریافت کردید به راحتی میتوانید افزونه بروزرسان هوشمند ژاکت را نصب کنید و آخرین بروزرسانی های محصول خود را در پنل مدیریت مشاهده کنید و نسبت به بروزرسانی پوسته اقدام کنید.
در صورتیکه از پوسته لذت بردید، لطف کنید با مراجعه به صفحه جزئیات محصول در سایت ژاکت، با ثبت امتیاز پنج ستاره از وب سما
حمایت نمایید♥
سؤال بیشتری هست؟ تیم پشتیبانی وب سما از طریق تیکت همراه شماست:(
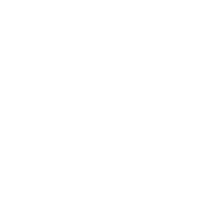
نصب قالب وردپرس
نحوه نصب قالب وردپرس از طریق پیشخوان به صورت دستی
با درود مجدد بر تو بازدید کننده گرامی . شاید برای شما هم بعد از نصب یک وردپرس خام و در اولین مرحله این سوال پیش بیاد که چرا ظاهر وردپرس من شبیه وب سایت های وردپرسی دیگه نیست؟
سیستم مدیریت محتوای وردپرس در حالت ابتدایی چند نمونه قالب ( THEME) به همراه خود وردپرس بر روی سایت شما نصب میکند که هم ظاهر ساده داره و هم قابلیت های زیادی نداره .
پس شما برای تغیرات در شکل سایت و اضافه کردن قابلیت های بیشتر به وب سایت شما باید یک قالب جدید به وب سایت خودتون اضافه کنید .
این کار چندین راه کار متفاوت داره که من برای شما در ادامه به صورت کامل توضیح میدم تا بتونید زیباترین وب سایت رو برای خودتون با بهترین قابلیت ها بسازید و لذت ببرین از دنیای آنلاین
اولین مرحله بعد از نصب وردپرس و وارد شدن به بخش داشبرد وردپرس اینه که وارد بخش پوسته ها در منوی کناری داشبرد وب سایتتون بشین که در تصویر زیر برای شما گذاشتم
در این قسمت که وارد بشین امکان داره چندین قالب متاوت ببینید یا تنها یک قالب داشته باشین
توصیه مهم با به شما در این بخش اینه که حتما و فقط یک قالب در این بخش داشته باشید .
شاید براتون سوال بشه که چرا فقط
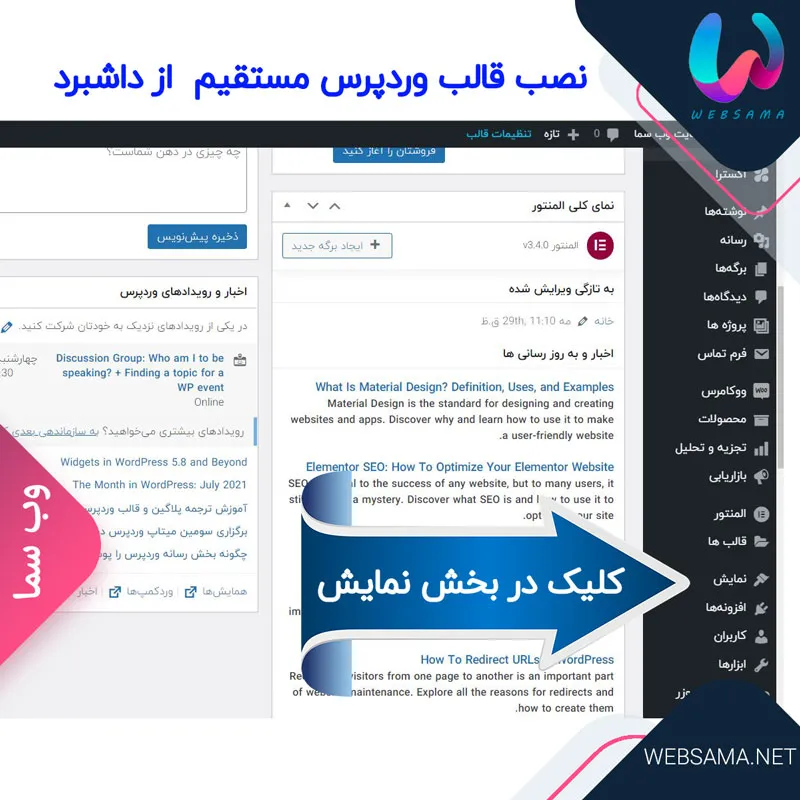
 فروشگاه وب سما (وبسما) | خرید و فروش قالب و افزونه وردپرس فارسی
فروشگاه وب سما (وبسما) | خرید و فروش قالب و افزونه وردپرس فارسی





